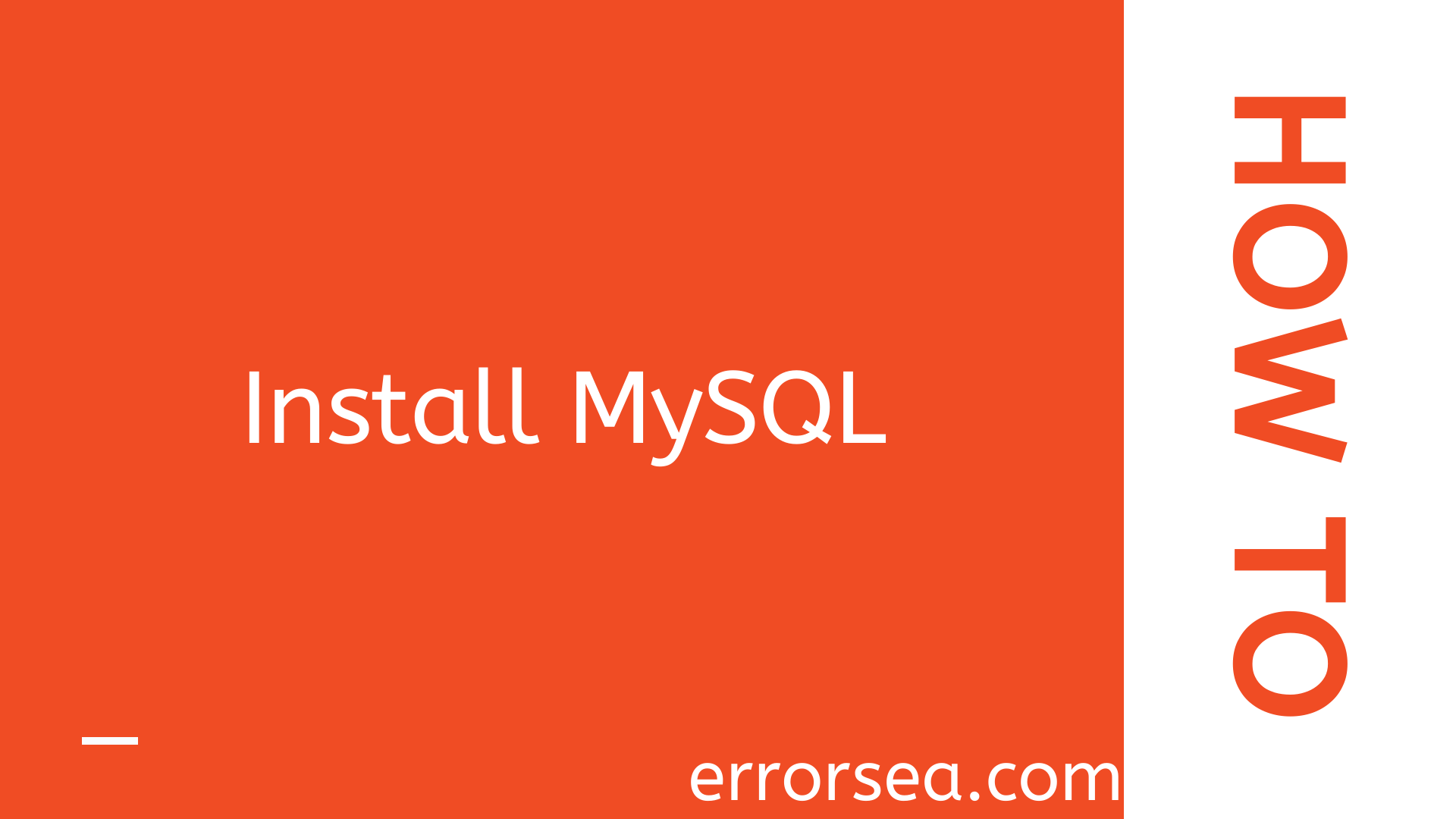
In this tutorial, I’m going to show you how to install MySQL on your computer. Now, I’m using a Mac. So first I’ll show you how to install MySQL on a Mac computer. If you’re a Windows user, feel free to skip this tutorial.
If you are too busy with your college papers and have no time to even install MySQL, turn to this pro PHP assignment help.
Index
Step #1 – Download MySQL
Now, open up your browser and head over to MySQL.com. Then, go to the downloads page and scroll down to the bottom. Here you should see MySQL community edition. This is absolutely free. It works totally fine.
So let’s go ahead and look at that. Now on this page, click on MySQL, community server. On the next page, you should see available releases for Mac OS.
So, in this list, download the first item which is a dmg archive. Alright, now, on the next page, click on the No Thanks button. The download should start in a few seconds. Okay, you are going to get a dmg file, which is basically a setup wizard.
Step #2 – Launch the Installation Wizard
Once the DMG is downloaded, let’s open it. Double click on this package. In a few seconds, you’ll see an installation wizard. It’s very easy to use. So simply click on continue and again, and again, agree with the license agreement, and install MySQL. It’s going to ask for your password. This is the password that you used to log into your computer. So let’s put that here.
If the thoughts like “Who can help me do my PHP homework?” bother you and interrupt a smooth MySQL setup process, feel free to turn to expert help.
Step #3 – Set a Password to the Root for the Admin User
Alright, here you need to set a password to the root for the admin user. So click next, and in this box, type a complex password. Well done.
Now, let’s finish the installation, and enter your computer’s password one more time,
and you’re done! That was super easy and sweet.
In the same way, you can cope with every PHP assignment if you opt for professional assistance from the real pros. Good-bye to all those annoying “Who will do my PHP assignment help for me” thoughts once and for all.
Bonus Tip: How to Connect the Graphical Tool with a Server
Ok, you installed MySQL community server. Now you need the graphical tool to connect with a server. Once you are connected, you need to manage your databases.
Thus, you need to go to MySQL community edition. On this page, you should see MySQL workbench. This is a graphical tool that you use to connect to your database server. So let’s go ahead and download this as well.
Now once again on this page, you need to download a dmg archive. So, download it. Once again you have to say no. You don’t want to log in or sign up. So let’s go ahead and download the dmg. Now open it.
Alright, drag this MySQL workbench and drop it onto the applications folder. Let’s go ahead with that. Now it’s going to copy this into the applications folder. Beautiful.
So you’re done with the installation. That was super easy.
Now press command and space, and search for MySQL workbench. There you go, let’s open it.
Now the first time you get this message because this is an application you downloaded from the internet. In this case, you should indicate to Mac that you trust it, let’s go ahead with that. So this is MySQL workbench. Now by default, you see a connection here. If you don’t see that, you need to create it.
Let me show you how to do that. So for this demo, I’m going to right-click this and
delete this connection. Alright, now let’s create a connection from scratch.
Click on this plus icon. On this page, give this connection a name. Let’s say a local instance. Now the connection method you’re going to use is TCP IP, which is set by default. The hostname is the address of the local machine. And the port is 3306, this is the default port for MySQL server. That is the user name of the admin.
Now you need to enter the password. This is the password that you set during the installation. So, click on Store in a keychain, and in this box, type the password for the MySQL server.
Alright and finally, let’s test the connection. Okay, you successfully connected to the MySQL
server on the local machine. Beautiful. Let’s click OK.
And here you have a connection on the homepage of MySQL workbench. Every time you’d like to open MySQL workbench, you are going to use the connection connecting to your local server. Alright, you’re done.
Need First-Rate PHP Homework Help?
No prob! You can finally get peace of mind once you turn to top-notch PHP programming assignment help. Check the link at the beginning of this article.

